Finder: Working effectively in Column View
Finder’s Column View is a bit of a black sheep amongst many Mac users, who tend to eschew it in favour of the more traditional icon and list views. However, Column View has its uses. It lets you see exactly where you are in your folder hierarchy, and it’s great for quickly drilling down through a deep folder structure, as you only need to single-click a folder to open it. You can also use it to quickly preview items such as movies and images.
Here I’ll share a few tips for making Column View a more pleasant experience.
Smart column resizing
One annoying quirk of Column View is the way that long file and folder names get rudely cut off.
You probably know that you can drag a column’s resize handle – that little double bar at the bottom of the column’s vertical divider – to the right to expand a column and view your full file and folder names. But did you know you can double-click the handle to automatically “maximize” the column to fit the width of your longest file or folder name?
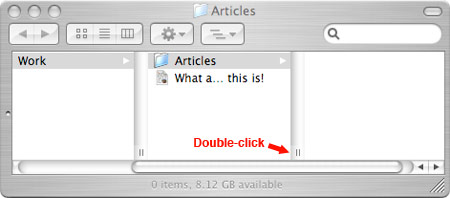
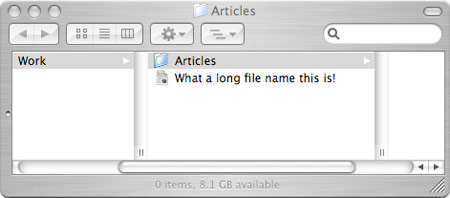
Changing default column widths
Talking of resizing columns, you can stretch or shrink all the columns in the Finder window at once by Option-dragging the resize handle of one of the columns.
Even better, Finder remembers this width when opening new Finder windows; Option-drag your columns nice and wide, and they’ll stay that way for evermore.
The same is true with the file selector dialog used when opening or saving files in applications; in this case, Mac OS remembers the column widths on an application-by-application basis. For example, open a file in Firefox with File > Open, and Option-drag a column handle in the file selector to change the width of the columns. The next time you open or save a file in Firefox, the file selector retains your chosen column width.
Revealing long file names
If you’d rather not bother stretching your column, you can still find out the full name of a truncated file or folder by hovering over it; after a couple of seconds a yellow tool-tip appears showing you the full name. To save time, hold down Option and the tool-tip appears instantly:
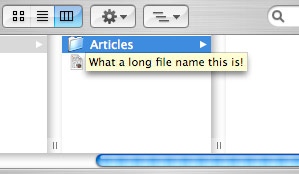
Working quickly with keyboard navigation
Here are a few nice keyboard shortcuts that you can use in Column View:
- Press Command-3 to flip a window to Column View. (You can also press Command-1 for Icon View, and Command-2 for List View.)
- Press the Up and Down arrow keys to move between items in a column. In the column to the right, Finder displays a preview of the current item or, if the item’s a folder, the folder’s contents.
- Press the Right arrow key to move into a folder; press the Left arrow key to return to the parent folder.
- Type the first few letters of an item in the current column to select that item. (This also works in Icon and List View.)
Making Column View the default
Finally, if you end up falling in love with Column View, you can make it your default view by choosing Finder > Preferences and checking the “Open new windows in column view” option.









January 2nd, 2008 at 5:38 am
Love the double click; wish it was automatic!
January 18th, 2008 at 4:46 am
Does anyone know of an apple script that will resize the name column to the length of the file name?
May 22nd, 2008 at 9:54 am
Even faster way to navigate in the column view is to use Tab key to move the focus to the next column (instead of right arrow key), and to type (usually only first letter is enough) of the file/folder to select it.
Also, 1 moves you to the first file in the column.
May 23rd, 2008 at 2:39 pm
@Mario: Tab doesn’t work for me; nothing happens.
I think the reason 1 happens to work is that the Finder assumes you want to highlight the nearest item to 1 alphabetically, which is _usually_ at the top of the list. However, if you don’t sort alphabetically, or your list happens to have a file/folder starting with 0, then you won’t select the first item. 🙂
June 3rd, 2008 at 1:44 am
Note that pressing tab does not behave the same way as pressing right arrow. Tab only gives focus to the next column. If you now type first few letter of a file it will get selected.
Also, ESC takes you back to the previous column.
June 3rd, 2008 at 7:18 am
Nope, Tab still does nothing for me! Indeed, I can already select filenames in the next column with the keyboard, without pressing Tab (assuming the selected item in the current column is a folder, of course).
July 3rd, 2008 at 4:18 pm
Love the option click tip – that was the reason why I never used the column view
September 7th, 2008 at 5:24 pm
excellent tips here. thanks!
December 6th, 2008 at 12:36 pm
Thanks for these tips. I have been looking for a way to resize several columns at once and get tool-tips to display faster. These were two of my pet peeves. I submitted your article/blog to Digg.
December 6th, 2008 at 8:12 pm
@Ed: Glad the tips helped – and thanks for the digg. 🙂
December 11th, 2008 at 10:16 pm
hi, i don’t understand where to find the ”option” in ”Talking of resizing columns, you can stretch or shrink all the columns in the Finder window at once by Option-dragging the resize handle of one of the columns”.
where is the ”option” i think it’s not ”command”…
could you please help me (i’m new to mac os x)
December 12th, 2008 at 9:43 am
@garibaldi: The Option key is the one next to the Command key. Sometimes called “Alt”.
http://2aday.files.wordpress.com/2007/08/apple-bt-keyboard.jpg
November 28th, 2011 at 9:40 am
Thank you very much