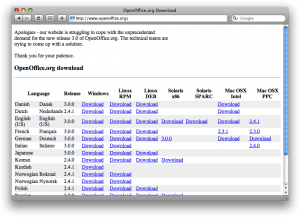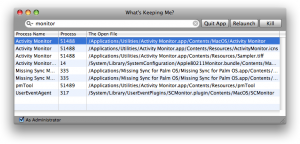If you suffer from wrist or hand pain when using your mouse then you know how infuriating it can be. My wife uses the excellent Smart Cat touchpad to alleviate her wrist pain, and finds that just 1 minute of using someone else’s mouse is enough to bring the pain back.
It turns out that a lot of the pain when using a mouse is caused by the clicking action. One way round this problem is to use an application that enables so-called “dwell clicking”. The idea here is that the software senses when you haven’t moved your mouse for a short while, and automatically “clicks” on your behalf.
 I recently tried one such app, ClickNoMo ($29). Fire it up, and it presents you with a floating palette of option buttons (shown at right).
I recently tried one such app, ClickNoMo ($29). Fire it up, and it presents you with a floating palette of option buttons (shown at right).
Menu displays the app menu (which is usually hidden). On/Off toggles the dwell clicking feature. The remaining 4 buttons determine what happens when you stop moving the mouse: Select Click and a “click” action is made; select Dbl. Click and a “double click” is sent, and so on. By default, ClickNoMo reverts back to Click after a double-click, drag, or right-click action.
A nice touch is that the option buttons themselves can be “dwell-clicked”, even if ClickNoMo is currently off. So you never have to click that mouse button again!
The app’s preferences let you change things like the palette transparency, the amount you have to move the mouse to register a new “click”, and the time delays before a click is performed and before dragging ends.
In practice
ClickNoMo is especially welcome when using the stubbornly mouse-intensive Mac OS. You’d have thought that “downgrading” your mouse by not using its buttons would be awkward, but in fact there’s something strangely liberating about not having to click (even if, like myself, you don’t generally suffer from mouse-related pain). You just have to remember not to do things like idly moving the mouse while in the middle of typing!
Some apps, such as Photoshop, don’t lend themselves too well to the dwell clicking concept, but for things like Web browsing and document editing it’s great.
Issues
The downsides? For one thing, it’s a PowerPC app, so it’s a bit sluggish to start up on Intel Macs (which most folks have these days). It could use an update. Secondly, I’d like to see an option to enable some sort of audio feedback so you know when you’ve “clicked”.
The app also seems somewhat pricey for what it does. Still, if you suffer from any sort of mouse-related pain then it can’t hurt (pun not intended) to download the trial and take it for a spin!
[Found via ATMac]
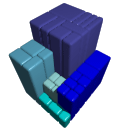 I recently ran out of disk space on my iMac (I regret buying the 250GB hard drive model and not the 500GB!). That meant I needed to delete some files – either a lot of small files, or a few big ones. Obviously deleting a few big files is less effort, which is why this Finder trick is useful.
I recently ran out of disk space on my iMac (I regret buying the 250GB hard drive model and not the 500GB!). That meant I needed to delete some files – either a lot of small files, or a few big ones. Obviously deleting a few big files is less effort, which is why this Finder trick is useful.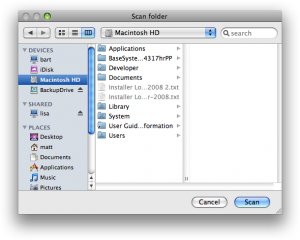
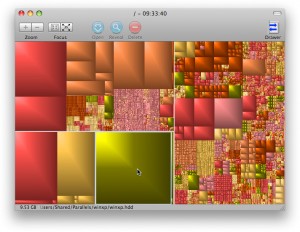

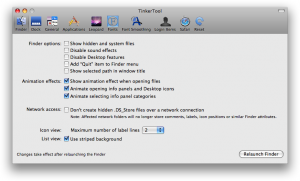
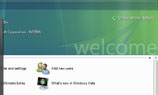 Having used both Windows and Mac OS X over the years, there’s little doubt in my mind that my Mac is, overall, nicer to use than any Windows PC. And of course, this is a Mac blog, so many of my posts invariably end up singing the praises of Macs and all things Apple.
Having used both Windows and Mac OS X over the years, there’s little doubt in my mind that my Mac is, overall, nicer to use than any Windows PC. And of course, this is a Mac blog, so many of my posts invariably end up singing the praises of Macs and all things Apple.
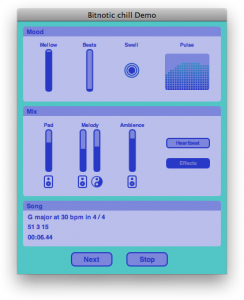
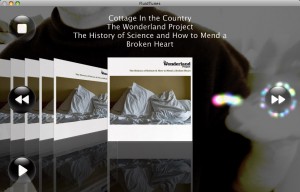
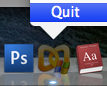 Parallels recently released version 4 of
Parallels recently released version 4 of 
 Before I get into reviewing this app (or rather, apps), a bit of background is in order. I’m a big fan of David Allen’s
Before I get into reviewing this app (or rather, apps), a bit of background is in order. I’m a big fan of David Allen’s