Leopard review part 7: Preview
Many of the core applications in Mac OS X have been significantly upgraded in Leopard. I’ve already taken a look at Mail and iCal in my review. Here I’ll concentrate on Preview, Apple’s PDF and image viewer.
As the built-in apps go, Preview is a bit of an unsung hero. It pops up when you view a PDF, then you close it when you’re done – you don’t tend to think about it much. However, it’s a supremely useful and well-written application, and with the release of Leopard, it’s now even better.
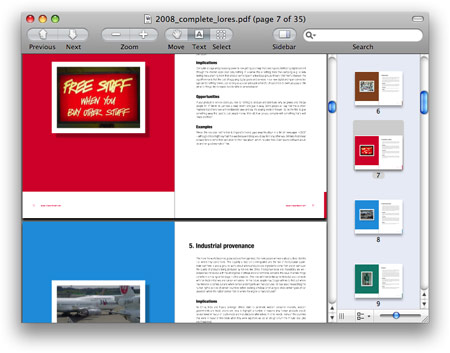
Annotation
Preview in Leopard has vastly improved annotation features. You can highlight text, and add sticky notes, ovals, rectangles, and URL links. (I was disappointed that you can’t constrain ovals to circles and rectangles to squares, but hey, you can’t have everything I suppose.) You can add your name to annotations too (enabled by default in Preferences > General). All annotations are retained when you save the PDF.
Here I highlighted some text in a PDF (which, by the way, is from the excellent book Future Files, by my good friend Richard Watson), and also added a note:

PDF editing
You can move or delete pages within a PDF, and combine PDFs using drag and drop. Although you can’t create PDFs from scratch or edit the actual text of a PDF, these basic editing features are still useful for those times when you want to make a quick change.
Here I’m moving a page by dragging its thumbnail:
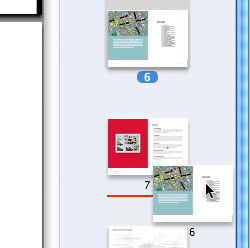
Image editing
Leopard’s Preview sports lots of cool image editing tools, including decent colour adjustment and sharpening a la iPhoto (with an Auto Levels button), crop and resize functions, and Instant Alpha Background Removal – a quick way to select and remove the background of a photo, much like using Photoshop’s Quick Selection tool:
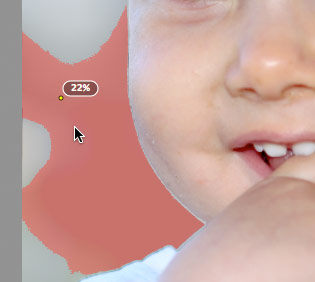
Other cool stuff – and the odd quirk
There are other small niceties too, such as the smooth, continuous scrolling between pages, smooth zooming, and more control over printing – for example, if you open multiple images at once, you can then select a bunch of images and print them all on one page. You can also now rank search results by relevancy by checking the “Group by section/page” checkbox in the search results. (I love the way searching in general has improved in Leopard – Apple have obviously realised how important search is these days.)
I do occasionally get the odd corrupted UI elements in Preview. No idea why, but my finger is pointing at the Tiger-to-Leopard upgrade process:
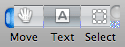
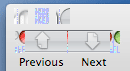
Summary
Overall, I love the new Preview. From the simple image/PDF viewer that we saw in Tiger, Apple have produced a useful PDF editing tool that gives Acrobat a run for its money, and that is also useful for simple image manipulation, too.









May 8th, 2008 at 8:11 pm
Preview is just great. I use it all the time. I wish I couldwork out the criteria for opening multiple files in one view with thumbnails, or opening multiple windows. Seems pretty random. Shed any light on that?
si xx
May 8th, 2008 at 8:45 pm
For me, Preview always opens multiple images in one window with thumbnails, and opens multiple PDFs in separate windows. Are you talking about images or PDFs?
May 8th, 2008 at 8:52 pm
I’m trying to work out the criteria right now. It is, of course, behaving perfectly for me…
May 9th, 2008 at 12:26 am
Preview is faster than Acrobat Reader. But tied into the ability to produce PDFs from Print dialogue, you’ve got a great overall system application.
May 9th, 2008 at 4:56 pm
Preview in Leopard is just about perfect. The only weird thing is that it doesn’t let you delete an annotation once you’ve added one to a PDF file. Very bizarre.
May 13th, 2008 at 11:09 am
Scott, to delete an annotation, click the little icon at the bottom of the sidebar and choose Annotations from the pop-up menu. You can then select the annotation you want to delete in the list, and hit Delete.
Not very intuitive, but it works!
August 30th, 2008 at 1:44 am
Thanks for the tip on how to delete an annotation.
June 4th, 2009 at 8:59 am
Yeah, thanks for the tip about deleting annotations! 🙂
August 25th, 2009 at 11:54 am
Another way to delete an annotation is to double-click it’s icon and then press the delete key.
http://www.apple.com/pro/tips/pdf_annotation.html
August 25th, 2009 at 11:57 am
@David: nice tip, thanks!