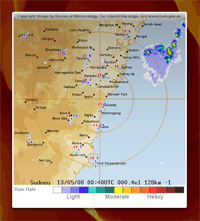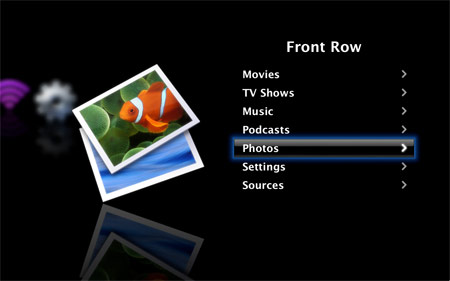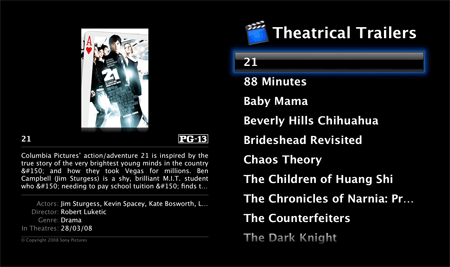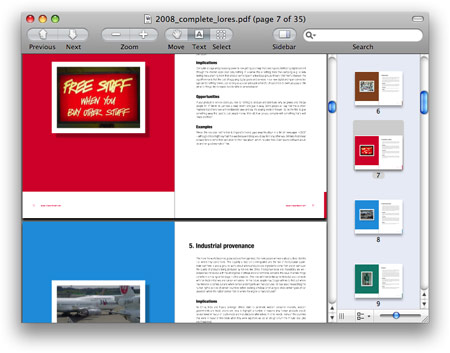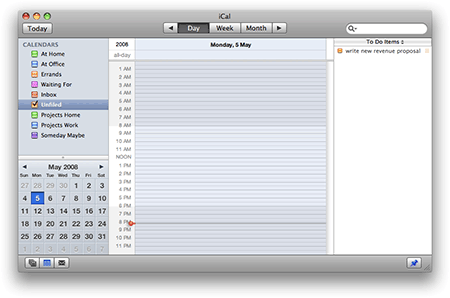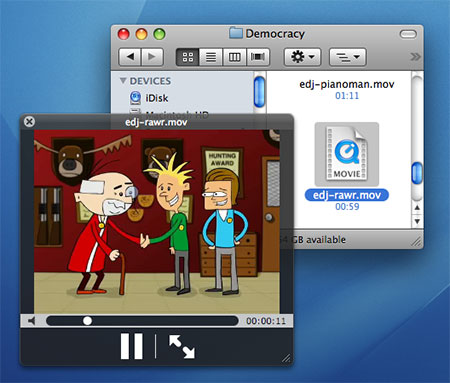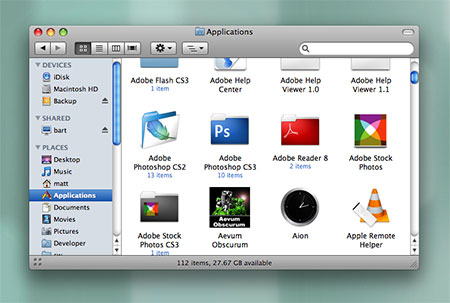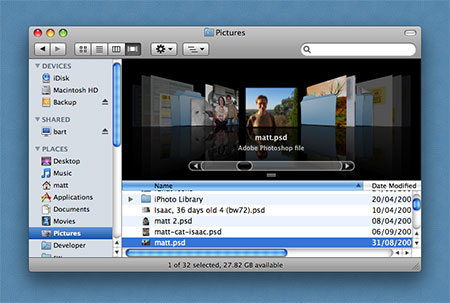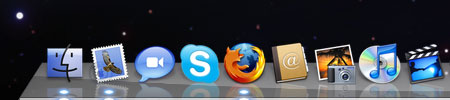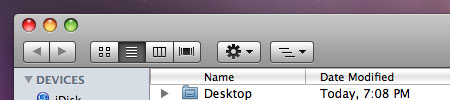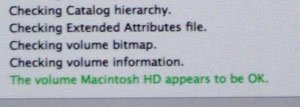Who will buy OS X ‘Snow Leopard’?
Friday, June 13th, 2008The next version of the OS X operating system – 10.6 “Snow Leopard” – was quietly announced at WWDC08 at the start of this week. Unlike previous versions, 10.6 will not focus on new features (though doubtless there’ll be a few here and there). Instead, Apple have decided to concentrate on making the OS leaner, meaner and all-round nicer. (Maybe this is how they came up with the name: It’s a slicker Leopard, but they’ve frozen the features. Feature freeze? Snow? Never mind…)
They’ll do this by:
- Making it easier for developers to code apps for multi-core processors, using a technology called “Grand Central”
- Introducing Open Computing Language (OpenCL), which lets applications use the Mac’s GPU (graphics processing unit) almost as an additional CPU
- Increasing the RAM limit to 16 terabytes (16,000 GB) – a limit not likely to be reached anytime soon
- Including QuickTime X, which will run all your latest codecs much more smoothly (so they say)
- Making Safari run JavaScript “up to 53 percent faster” apparently – which will be good for all those AJAX-driven websites
- Reducing the OS’s footprint (i.e. the hard drive space it takes up). This has caused a bit of controversy as many think this means dropping support for PowerPC Macs, but this remains to be seen. Maybe they’ll ship 2 versions: one for Intel, one for PowerPC?
One new feature they are announcing now is full support for Microsoft Exchange using the Exchange Web Services protocol. This will let Mail, Address Book and iCal play nicely with Exchange servers. (more…)