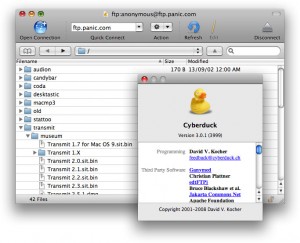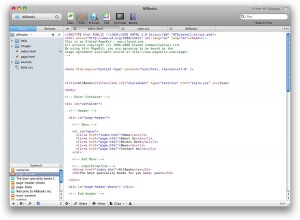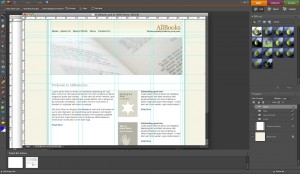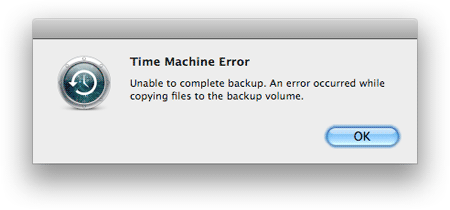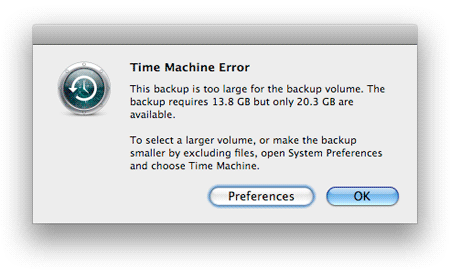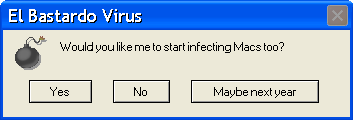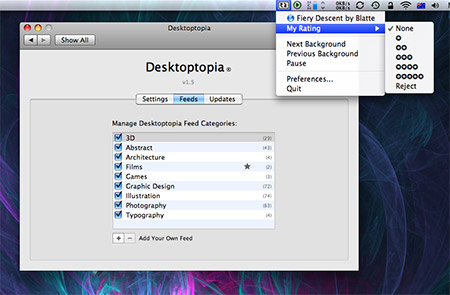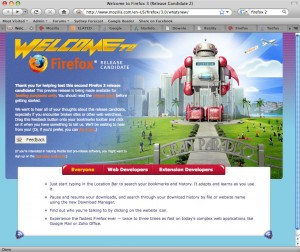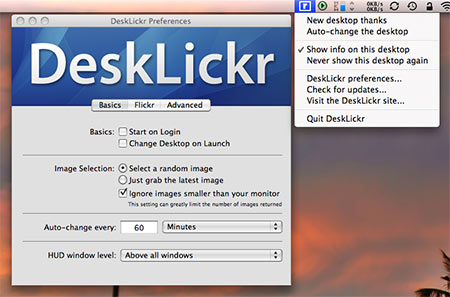Budget Mac web design software: FTP apps
Monday, July 21st, 2008So you’ve designed and built your website using Mac apps that don’t cost a small fortune. How can you upload your site on a budget?
In this post, the last of my 3-part series on cheap (or free) Mac web design apps, I’ll be exploring various affordable ways to upload your site to your web server.
Cyberduck
Most web servers allow you to upload your website via FTP (File Transfer Protocol). To do this, you need an FTP program of some sort running on your Mac. One of the nicest Mac FTP apps, Cyberduck, also happens to be free and open source. It supports FTP and SFTP (Secure FTP), as well as FTP/TLS (another secure way of uploading) and WebDAV, which is another protocol for uploading and managing files on a Web server. It even supports Amazon’s S3 (Simple Storage Service), which is a data storage system for developers to use. Not bad for a free app!
Cyberduck’s interface is simple and elegant, if a little quirky. For example, it doesn’t have the standard two-pane approach of many other FTP apps such as Transmit. Rather than having one pane for your local files and another for files on the server, you just see the files on the server in the Cyberduck window. To upload and download files, you drag them directly from or to a Finder window. It’s OK once you get used to it, and saves on window space within Cyberduck, though sometimes things get tricky if Cyberduck’s buried under lots of windows.
It’s easy to bookmark FTP sites with Cyberduck so you return to the exact folder next time, and the app also features a decent Synchronize feature that you can use to keep a local and remote website in sync. Other niceties include support for Leopard’s Quick Look to preview files, and the ability to rename a file as you’re downloading it. (more…)