15 secret iPhone tips and tricks
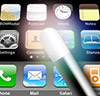 Happy New Year! 😀
Happy New Year! 😀
I’ve been using my iPhone 3G for a few months now. Along the way I’ve discovered a few “less-than-obvious” tricks and shortcuts that save me a fair bit of time, and I thought I’d share them. While most of these are in the iPhone User Guide if you dig around, I’d say they’re useful enough to deserve a mention in their own right.
(By the way, most of these tips also work on the iPod touch.)
1. Quickly get to the first Home screen
Say, like me, you’ve gone a bit wild on the App Store and currently have a large number of apps installed. I have 101 apps, which means 7 Home screens to flick through. Your most important apps are on the first screen, right? Say you’re currently on screen 7, and want to get to the first screen. Simply click the Home button to jump there. Nice!
2. Flip between pages by tapping
Many iPhone apps feature a paging system with dots at the bottom of the screen, such as:
- The Home screen
- Safari
- Weather
You probably know that you can flip between pages in these apps by swiping left or right across the screen. As an alternative, you can also tap the areas either side of the row of dots at the bottom of the screen:
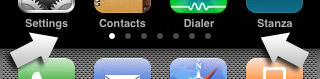
(I find that, with a bit of practice, tapping is slightly quicker than swiping, but your mileage may vary.)
3. Instantly access iPod controls from anywhere
You’re working on an email and listening to a podcast when your landline rings. You want to pause the podcast quickly. If you’re using headphones with a pause button then no problem. (If your headphones don’t have a pause button then you can simply pull the headphone jack out to pause, though it’s not a particularly elegant approach!)
Handily, there’s another quick way to pause the track. Just double-click the Home button, and a window pops up with iPod controls, allowing you to pause/play, as well as skip tracks and adjust the iPod volume:
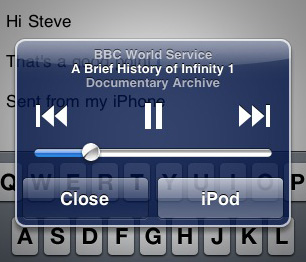
You can also tap the iPod button in the window to go straight to the iPod.
By default, this trick only works if an iPod track is playing. However, you can change the behaviour of the Home button double-click action by going to Settings > General > Home Button:
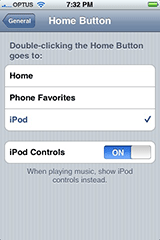
Choosing Home means that double-clicking has the same effect as single-clicking: it merely takes you to your Home screen. Phone Favorites – the default setting – brings up your favourite contacts for quick dialling. However, if you choose iPod then double-clicking takes you straight to the iPod app, regardless of whether a track is playing.
You can also use the iPod Controls setting to turn off the feature that displays iPod controls when a track is playing.
4. Keyboard trick #1: Quickly type a period and space
When you finish typing a sentence, you usually want to type a period, followed by a space. This is a bit awkward as you have to tap the bottom-left Number key, followed by a period, followed by the space bar. There’s a much quicker way: just double-tap the space bar.
(If this doesn’t seem to work, go to Settings > General > Keyboard and turn the “.” Shortcut option on.)
5. Keyboard trick #2: Quickly type a single number or symbol
The usual way to enter digits or symbols is to tap the Number key, then tap the digits or symbols, then tap the Number key (which now shows ABC) again to return to the regular keyboard.
However, if you only want to type a single digit or symbol then there’s a quicker way. Tap and hold the Number key to bring up the number/symbol keyboard, then drag your finger to the digit or symbol you want to type, and let go. This types the digit or symbol and immediately returns you to ABC mode.
6. Keyboard trick #3: Caps Lock
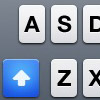 The iPhone’s keyboard has a Caps Lock mode for typing all-caps words (acronyms and so on), though it’s disabled by default. To turn it on, go to Settings > General > Keyboard, and flick the Enable Caps Lock switch to ON. Now, when using the keyboard, quickly double-tap the Shift key to enable Caps Lock (the Shift key turns blue). Type your capital letters, then tap the Shift key again to turn off Caps Lock.
The iPhone’s keyboard has a Caps Lock mode for typing all-caps words (acronyms and so on), though it’s disabled by default. To turn it on, go to Settings > General > Keyboard, and flick the Enable Caps Lock switch to ON. Now, when using the keyboard, quickly double-tap the Shift key to enable Caps Lock (the Shift key turns blue). Type your capital letters, then tap the Shift key again to turn off Caps Lock.
7. Keyboard trick #4: Hold down keys for more options
Many keys bring up a list of other symbols or options if you tap and hold them for 1 second. For example:
- Hold down E, Y, U, I, O, A, S, L, Z, C, or N to bring up accented letters
- Hold down $ in the number/symbol keyboard to display other currency symbols
- Hold down “ or ‘ in the number/symbol keyboard to access alternative quote characters
- Hold down ? or ! in the number/symbol keyboard to bring up the ¿ or ¡ symbol
- Hold down the .com key when entering Web addresses to bring up options for .net, .edu and .org. (You can also do this trick when entering email addresses in Mail by tapping and holding the . (period) key.)
8. Save drafts in Mail
With the Mac OS X Mail app, it’s easy to save your currently-edited message as a draft by clicking the Save as Draft button in the toolbar.
Saving a draft in the iPhone Mail app is a bit counter-intuitive. First, from the message editing screen, tap the Cancel button. You can then tap Save to save the current message as a draft, or Don’t Save to scrap the message altogether:
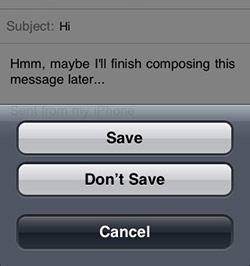
9. Jump to the top of the page
Flicking up and down to scroll through a Web page, an email message or a list of messages is fairly quick; however if you’re near the bottom of a long page or list it can take ages to scroll back up to the top. Thankfully there’s a quick way to return to the top: just tap the status bar at the top of the screen:
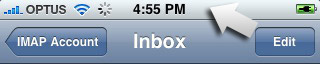
This works for most screens that involve scrolling.
10. Customize the iPod dock icons
iPhone ships with 5 icons in the iPod’s dock – Playlists, Artists, Songs, Videos and More – for quick access. However, let’s say you hardly ever watch videos on your iPhone, but you do listen to a lot of podcasts. iPhone lets you change the default dock icons, replacing the Videos icon with a Podcasts icon.
To do this, tap the More icon, then tap the Edit button at the top left of the screen. You’ll see a list of all available icons; simply drag an icon onto an existing icon in the dock to replace the icon:
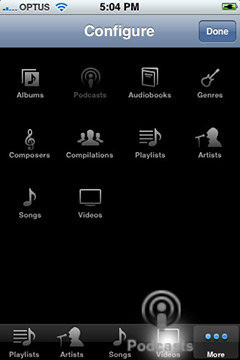
Tap Done when you’re done. Couldn’t be easier! (This trick also works in the YouTube app.)
11. Quickly zoom out in Maps
Pinching to zoom in and out in the Maps app is pretty neat, but can be a bit fiddly if you’re, say, walking along holding your iPhone. You probably know that you can double-tap to zoom in quickly, but how to zoom out quickly? Easy: tap with 2 fingers!
12. Save an image in a web page or email
If you want to keep an image you see in a web page or email message, tap and hold your finger on the image for 1 second to get a Save Image button:
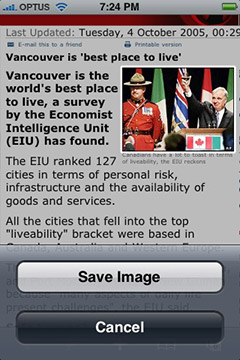
Tap the button to save the image in your Photos library, in the Camera Roll album.
13. Access the scientific calculator
Did you know the iPhone has a scientific calculator as well as the normal calculator? I didn’t, until one day I accidentally rotated my iPhone sideways into landscape orientation while using the calculator:
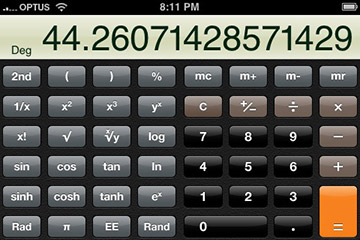
14. Scroll inside frames
Many web pages contain frames that you can scroll through to view all their content, but Mobile Safari doesn’t give you scrollbars for frames. No problem: Just tap and drag with two fingers inside a frame to scroll the frame.
15. Take screenshots
Finally, ever wondered how all these iPhone screenshots are taken? Simply press the Sleep/Wake button (the button on the top right of the iPhone) and the Home button at the same time, then release. The screen flashes, and your screen shot is stored in your Photos library in the Camera Roll album.
I hope you enjoyed these handy iPhone tips. If you know of any more please share them below! 🙂
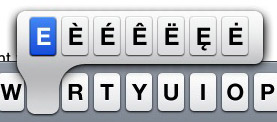









January 6th, 2009 at 1:59 am
This is a great collection of tips, thank you for posting them!
January 6th, 2009 at 3:06 am
What a great set of tips!
The calculator, two-finger zoom out, and various save images tips are particularly useful.
January 6th, 2009 at 4:55 am
These are GREAT. I stumbled onto about half of them on my own, but would never have found the texting ones (all caps, effortless shifting to/from symbols and numbers. THANK YOU. Can’t think of any addtional ones myself, look forward to those from other iPhone aficionados.
January 9th, 2009 at 8:32 am
Glad you liked the tips guys 🙂
January 15th, 2009 at 8:30 pm
Nice tips, ta 🙂
January 22nd, 2009 at 3:36 am
ahhh, the double click of the Home button is the greatest tip ever. THANKS!
February 2nd, 2009 at 7:54 pm
Thanks for the tips really..
2, 5, 7, 10, 11 and 14 are first time to know actually..
and 6 was a real greate reminder..
thx again.
October 25th, 2009 at 7:05 pm
for tip 5 another way to do it is type the number then press the space bar as you often want a space after a number and it will return back to the regular key board
October 26th, 2009 at 8:58 am
@clayton: Good tip, thanks for posting it.
October 31st, 2009 at 10:49 am
Great!
{9. Jump to the top of the page}
Thanks for that one.
November 1st, 2009 at 5:52 pm
@Stephen: That’s a nice trick, that one. I use it all the time!
December 16th, 2009 at 10:19 pm
Here’s a trick for transferring notes onto your mac without Internet connection(on your mac or PC). As most of you all know there’s an option for transferring notes in iTunes that you can click on, but where does it go? It’s suppose to go to your “mail” app. But for people like me, with no Internet on my mac, but of course on my lovely iPhone, that option renders itself useless for transferring text. All you do is copy whatever text you want to transfer, open up your calendar and make a new event. Paste your text into the notes section, you can paste quite a lot of text I might add too. That easily transfers over to your mac or PC.
December 16th, 2009 at 10:35 pm
I also want to add… I LOVE MY IPHONE 3G S! as of now with updates to mail, cut, copy & paste, a wonderful video camera and everything else, the iPhone is a PERFECTED device. I thank GOD for this device, it is completely reliable and can’t imagine life without it. And for the keyboard, that some blackberry owners use as an argument against the iPhone, well, typing on the iPhone is my FAVORITE thing to do on it. Seriously, it is so smooth and fast. I went into Best Buy and played with the Blackberrys and Palm Pre. All I got to say is “third rate” all the way, those keyboards felt soooo CLANKY and cheap.
There’s a reason the iPhone is the # one seller, highest regarded and has given Apple the 3rd largest market share. The voters have voted, iPhone wins!
December 21st, 2009 at 2:35 pm
@Leighton: I’m not a fan of hardware keyboards either. I have quite big fingers and find I can type better on the iPhone (especially now that the landscape keyboard works in nearly all apps).
December 28th, 2009 at 6:17 pm
Nice work. Tip 7 was a good find, I would have not figured that out. I’m sure you have also discovered by now that the majority of the symbols offered have similar options once held down.
January 2nd, 2010 at 5:29 am
Thanks very much for this!
January 4th, 2010 at 4:49 pm
A friend of mine said there’s a short-cut for taking a picture with the camera that is similar to the trick to doing screenshots, but I haven’t figured it out. (He could be making it up, or I misunderstood what he meant.) Anybody know? Seems like I often miss the moment trying to navigate to the camera app. Would be slick if there was a hold-this-and-that shortcut that would do that.
January 5th, 2010 at 7:37 am
@Fill: I’ve never heard of such a feature on the iPhone. Would be nice though!
January 5th, 2010 at 11:23 am
pimp! guess i should just read my manual lol but this is great
January 11th, 2010 at 7:20 am
[…] via 15 secret iPhone tips and tricks — Reality Distortion: Macs, Mac OS X, and Apple stuff. […]
January 11th, 2010 at 4:38 pm
@cory: Glad it helped! Who reads manuals anyway? 🙂
February 13th, 2010 at 4:15 am
these are good but theres another one press the home button 3 time real fast and it will become negative but i think it only works on 3gs ifones
February 20th, 2010 at 6:10 pm
I have come across several of these by accident but it was interesting to find out how to do these things when you want rather than by accident.
It took me ages to work out how I managed to take a screenshot and up until now I couldn’t figure out how to get caps lock on.
February 24th, 2010 at 5:25 am
Well it is good that you have submitted these tricks…..I want to add few more firstly if you have written a page or a mail or a web adress and want to make change you can’t find any way to take the scroll exactly where you want….. It is so easy just hold the place or the word where you want your cursor for few seconds you will get a zoom in look with cursor in it move your finger, to the desired direction where you want the cursor. Secondly if you guys have written a paragraph or some text and want to erase it, just shake your cell phone as you are rubbing the white Board with the duster…. For any quiries and help write me on ajazleo@aol.com
May 21st, 2010 at 12:48 pm
how do i change a setting so that when i read text on a website i DO NOT HAVE TO SCROLL LEFT OR RIGHT i would only like to scroll down.
June 1st, 2010 at 5:45 pm
@randy: I’m guessing you mean those iPhone-specific single-column layouts on some sites? This isn’t a setting within the iPhone, but rather a CSS setting on the website in question. So it depends on the website.
If you’re browsing a regular website then double-tap the main content column to expand the column to fill the whole screen.
June 29th, 2010 at 7:47 pm
Nice article. Thanks.
August 8th, 2010 at 11:26 am
just wondereing, have heard you can turn a favorite phone number into a ap on the home screen, if this is true has anybody heard of it and how do you do it
August 20th, 2010 at 4:33 am
If you left Home button press for like 6 seconds it activates the voice control, then you can say “Call ” and the name of the contact and the call is automatically started. If the person has multiple numbers you can say “Call … main” or “Call … mobile ” (… the name of the person)
You can also say “Play …” and it plays …’s music
August 28th, 2010 at 1:45 pm
@jess: This doesn’t work on iPhone 3G/3GS, only iPhone 4.
September 17th, 2010 at 12:12 pm
Great tips. I must share two apps that i just bought — I’m not affiliated with the company. I have been searching for months for a way to pull my text messages off my iphone 3 to my Mac computer. Syphone worked briefly, then itunes changed their code (or something) and stopped working. I just paid a whopping $8 for Decipher TextMessage and Decipher VoiceMail and they work beautifully. Sooooo happy.
December 15th, 2010 at 2:26 pm
@Matt, try again, @jess’ voice control suggestion works just fine on my 3GS. It’s amazingly good at finding one of my contacts but hit or miss when I ask to play a particular artist.
January 25th, 2011 at 12:51 pm
can you make a group of contacts on the Iphone4 so you can a text to multiple people?
January 29th, 2011 at 2:38 pm
@Ed: You can make a group in Address Book – it then syncs to the iPhone. Then in the Messages app, create a new message then tap the + symbol top right, then tap the Groups button top left.
February 24th, 2011 at 7:42 am
Great tips, thanks. I got 9 by trial and error but what i am looking for is to scroll down as well. Especially w my iPod playlists being soooo long.
Thanks!
March 19th, 2011 at 8:03 am
About the quick access to camera – this can be changed in settings so you can double-click the home button and the camera will come up. Hope you manage to access this.
May 16th, 2011 at 10:37 am
Is there any way to make a not equal to symbol ≠ on the iPhone?
June 1st, 2011 at 8:28 pm
@Madeline: Not AFAIK (apart, of course, from copying & pasting the symbol from an existing document, email or webpage).
June 10th, 2011 at 11:17 am
My iPhone screen is locked in the portrait position. Not sure how I did it so I don’t know how to undo it. Any suggestions?
June 28th, 2011 at 5:05 pm
@Cherij: Have you tried rebooting the phone?
August 31st, 2011 at 4:26 am
A quick double-click of the home button on my 3gs reveals the four most recently used apps across the bottom of screen. Sliding finger right gives ipod controls, sliding left reveals next four most recent apps, and the next, etc..
October 7th, 2011 at 8:42 pm
Tip: close any programm if you don’t want it take memory (as you know many programms after closure acctualy is still running in the background) or it just hang off and you don’t want to restart your phone:
1. Open programm you want to close
2. Press and hold switch on/off till shutdown screen appears.
3. Release switch on/off
4. Press and hold down Home button until it returns to the first page.
Thats all, progamm is closed, you can reopen it if it hang.
December 5th, 2011 at 5:47 am
on iphone 4, press home button 3 times, you get to choose either to make display different contrast or zoom or get a voice over
January 2nd, 2012 at 5:46 pm
One camera trick is only available on iOS5: from the lock screen, double-tap the home button, then select the camera button just to the right of the lock slider. This will bring you right into the camera app even if your phone is normally locked. You’ll still have to unlock it before you can do anything else, but it can keep that perfect photo op from getting away.
I find the background image on this page makes it almost impossible to read! Please change it!
January 2nd, 2012 at 5:52 pm
There’s also a folder tip for you. If you hold down the icon for an app until it starts to wiggle, you can then move it atop one of your other icons and the phone will automatically create a folder with both apps in it. This can be a great way of cleaning up your seven home screens. These folders will be given a default name that is appropriate for both of the apps you start with. Bu you can pick a different name if you want to.
February 7th, 2012 at 3:13 pm
Love these great tip and tricks!
Is there a way to move the letter scroll bar to the left such as in the contact list?