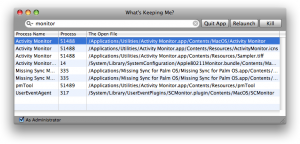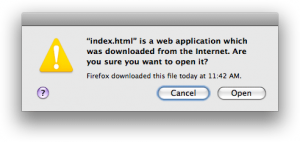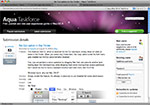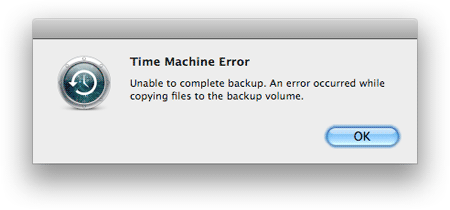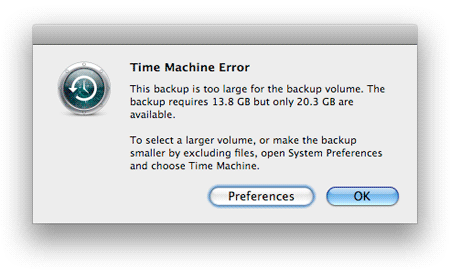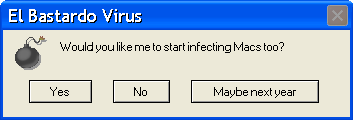Apple Just Released Mac OS X 10.6.4, Photoshop CS3 Works Again
Wednesday, June 16th, 2010
I finally took the plunge on Tuesday and upgraded my iMac from Leopard to Snow Leopard. Oops! Bad move, mister. My Photoshop CS3 started crashing on launch.
Whose fault was this? Sounds like you could blame Apple or Adobe, but personally I’d say Adobe after reading this forum post. Adobe should have followed Apple’s guidelines on serial number length.
For the record, my iMac’s serial number is “SystemSerialNumb”. Why? Because Apple replaced my logic board 2 years ago. Why didn’t they give the logic board a proper serial number? No idea, but it seems a bit slack of Apple.
Anyway, all this is moot now because Apple have today released Mac OS X 10.6.4, which works around the issue. Yay! This just a day after I upgraded to Snow Leopard. Talk about lucky timing for me! Some poor sods have been stuck with no Photoshop since March because of this problem.
One other unrelated problem with Snow Leopard: Google Analytics no longer works in Safari 5. I get the error “This page has encountered an error that may prevent it from working correctly.” Could be a problem Google’s end though.
Problems aside, Snow Leopard seems lovely and fast so far. I can’t point to anything specific, but the whole thing just feels snappier somehow. Finder windows come up more quickly. Mail brings up messages and message lists faster. Browsing other Macs on the network is smoother. I no longer get a slight lag when typing into a form in Firefox. Apps launch more speedily. I also love the new Dock pop-up menus – they suit the Dock much better than the old grey menus that are used in the menu bar.
Ooh, and I’ve just noticed that some apps, such as TextEdit, auto-correct text as you type (for example, “teh” -> “the”). Nice! For reference, you can toggle this feature by right-clicking and choosing Spelling and Grammar > Correct Spelling Automatically.
Overall I’m a happy camper with Snow Leopard. 🙂
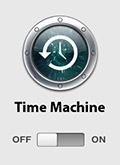 For the last 2 months I assumed my Mac’s Time Machine was merrily backing up my hard disk every hour. The little Time Machine icon was sitting there in the menu bar, as it always does:
For the last 2 months I assumed my Mac’s Time Machine was merrily backing up my hard disk every hour. The little Time Machine icon was sitting there in the menu bar, as it always does: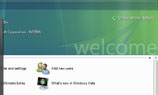 Having used both Windows and Mac OS X over the years, there’s little doubt in my mind that my Mac is, overall, nicer to use than any Windows PC. And of course, this is a Mac blog, so many of my posts invariably end up singing the praises of Macs and all things Apple.
Having used both Windows and Mac OS X over the years, there’s little doubt in my mind that my Mac is, overall, nicer to use than any Windows PC. And of course, this is a Mac blog, so many of my posts invariably end up singing the praises of Macs and all things Apple.