Mac troubleshooting: 10 quick tips for fixing your computer
Apple Macs are pretty reliable (as computers go) but they inevitably throw their toys out of the cot occasionally (usually when you’re trying to meet a deadline). While there are a million different things that can go wrong with a Mac – many of which require a lot of time and patience to fix – there are a few general steps you can take to try and identify or solve the problem.
Read on for 10 simple Mac troubleshooting tricks that you can try when your computer acts up. These are in approximate order of priority, so try the first suggestion first, and if it doesn’t work, try the next.
(Disclaimer: Although these tips are fairly innocuous, there’s always a chance that trying them might make things worse. Always make sure you have a backup of all your data before proceeding!)
1. Restart the Mac
The classic tech support answer. If your Mac is behaving strangely then the first thing to do is shut it down, wait a few seconds, and turn it back on again. This resolves a lot of software (and temporary hardware) glitches.
2. Make sure your system and apps are up to date
Sometimes problems are caused by bugs in old versions of software. If you’re seeing a problem in a particular app, check to see if a newer version is available. Usually there’s a Check for Updates menu option under the menu with the same name as the app (e.g. iTunes) or under the Help menu.
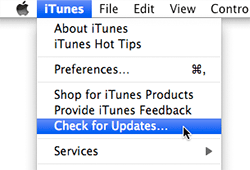
To make sure your system software is up to date, choose Apple > Software Update.
3. Disconnect peripherals and network cables
Sometimes when your Mac plays up it’s easy to forget that the problem may be down to something you’ve plugged in the back, rather than a fault inside the Mac itself. Try shutting down the Mac, then disconnecting all non-essential cables (leave the power cable, keyboard and mouse plugged in and, of course, the display if it’s your only one) and restarting. If the problem goes away then you might have a dodgy cable or peripheral. Plug them back in one at a time until the problem reappears.
4. Look in the logs
Mac OS, and most applications, store information about what they’re doing in various log files on your hard disk. When things go wrong then it’s worth checking these logs to see if there are any tell-tale messages. The easiest way to do this is with the Console utility (Applications > Utilities > Console):
(click image to enlarge)
Click All Messages in the left-hand pane to view all recent messages logged to the log database. Scroll down in the right-hand pane to view the latest messages. You can also view log files for individual system processes under the LOG FILES section in the left-hand pane. The top-right search box is also useful for finding messages logged by a particular app (just type the first few letters of the app name).
If you find a suspect message, google it. More often than not you’ll find a Web page that describes the problem (and ideally helps you fix it).
5. Search Apple Discussions
Mac troubleshooting without help can be a bit like shooting in the dark. Apple’s helpful discussion forums are a great place to look for more info on a problem, or to ask questions about the problem. Since the forums are frequented by thousands of other Apple users you’ll often find you get a good response to your query.
It’s worth learning how to search the forums effectively, as the default search settings aren’t that useful. Here are some quick tips:
- Use
AND(all caps) between two or more words to return only results that contain all those words. - Put quotes around a phrase to search for that exact phrase only, rather than individual words.
- If a particular word is more important in your search query, add a caret (
^) followed by a number directly after the word (the higher the number, the more that word is boosted). For example,Intel^4 iMac RAM problemsmakes sure that your search is more likely to return discussions on RAM issues associated with Intel-based iMacs. - The default search is limited to the last 90 days, which means that issues resolved more than 3 months ago won’t show up. To change this, click the more options link above the search box, then change the Restrict by Date Range option to All:
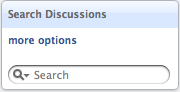
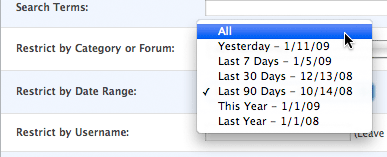
Here’s a full list of search tips from Apple.
6. Try using a new user account
Many problems can be caused by corrupt data or preferences in your user account. You can rule out this possibility by creating a brand new user account, logging into it and trying to reproduce the problem there.
To create a new user account, choose Apple > System Preferences > Accounts, then click the lock icon, enter your password, and click the + (plus) button. Enter the new user details and click Create Account:
(click image to enlarge)
Once your account’s created, log into it and do whatever caused the problem in your existing account. If everything works OK then you can try copying all your documents, photos, movies and other data files to the new account and using that account instead. If you still see the problem in the test account then the issue probably isn’t related to files or settings in your existing account.
7. Restart the Mac in Safe Mode
 Safe Mode (aka Safe Boot) is a special mode of Mac OS X that disables certain features and checks your startup disk. If you’re having a problem with your Mac, booting into Safe Mode might help isolate or fix the problem, or it might at least let you start up your Mac so you can investigate the problem further.
Safe Mode (aka Safe Boot) is a special mode of Mac OS X that disables certain features and checks your startup disk. If you’re having a problem with your Mac, booting into Safe Mode might help isolate or fix the problem, or it might at least let you start up your Mac so you can investigate the problem further.
To start up in Safe Mode:
- Shut down your Mac
- Power on the Mac
- Wait until the chime has played, then immediately press and hold either Shift key
- When the grey Apple logo and spinning gear appear, release the Shift key
To return to normal mode, simply restart your Mac. This Apple article explains Safe Mode.
8. Run a hardware test
If you suspect that the problem might be hardware-related, you can run Apple Hardware Test, a little utility that puts each part of your Mac’s hardware – such as its RAM, processor and logic board – through its paces. Here’s how to run a hardware test. (Note: Newer Macs come with the Apple Hardware Test program built in, so you don’t need to insert the install DVD for these Macs.)
9. Repair disk permissions
Some issues are down to wonky permissions on certain files. Every file and folder on a Mac’s hard drive has a series of permissions, or privileges, associated with it, and sometimes these permissions get messed up. Repairing permissions resets these file and folder permissions to their correct values. It may not fix the problem, but it can’t hurt to try.
To repair permissions, start your Mac as normal then open Applications > Utilities > Disk Utility. Select your startup disk in the pane on the left, then click the Repair Disk Permissions button:
(click image to enlarge)
Permissions repair takes a few minutes. Once it’s finished you may need to restart your Mac. With a bit of luck the problem will be fixed.
10. Verify and, if necessary, repair your disk’s file system
Hard disks are cranky beasts, and go wrong fairly frequently. Disk and file system problems can be as minor as temporarily losing track of a few files to total wipeout. Symptoms of file system issues can range from application hangs and crashes through to not being able to boot at all.
The Disk Utility app (Applications > Utilities > Disk Utility) lets you check a hard disk’s file system for problems. To do this, select the disk to check in the left hand pane and click Verify Disk. You’ll see various messages appear in the window, and after a few minutes you’ll see a green message if the disk is OK, or a red message if problems were found:
(click image to enlarge)
If your file system has problems then you can attempt to repair it. First, and most important, make sure you have a backup of your data. Of all the tips in this article, this one has the most potential to cause additional problems, since repairing a disk involves messing around with the data on the disk.
If the disk you need to repair isn’t your startup disk (the disk you booted Mac OS from) then you can repair it in Disk Utility by selecting the disk in the left-hand pane then clicking the Repair Disk button.
However, if, as is more often the case, your startup disk has problems then you can’t use Disk Utility while booted into Mac OS (since the disk is in use by the OS). Instead, do the following:
- Insert your Mac OS X install DVD into the DVD drive, then restart the Mac.
- When you hear the chime, hold down the C key until you see the Apple logo and spinning gear.
- Select your language in the dialog that appears.
- Go to the menu at the top of the screen and choose Utilities > Disk Utility to launch Disk Utility.
- Click the First Aid tab (if not already selected).
- Select the disk to repair in the left hand pane.
- Click the Repair Disk button.
If all goes well then your disk will be repaired (this may take a while) and you can then restart the Mac.
![]() Hopefully, following these 10 Mac troubleshooting steps will fix your problem, or at least help you identify the cause. If not then your best bet is to post your problem in the discussion forums, or call Apple Support. Good luck!
Hopefully, following these 10 Mac troubleshooting steps will fix your problem, or at least help you identify the cause. If not then your best bet is to post your problem in the discussion forums, or call Apple Support. Good luck!
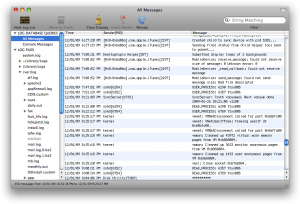
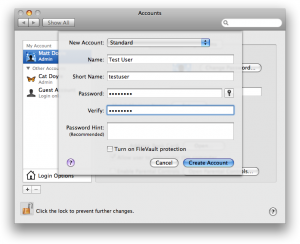
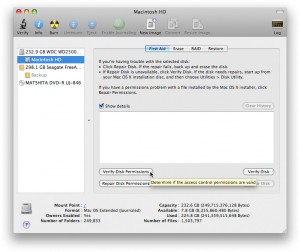
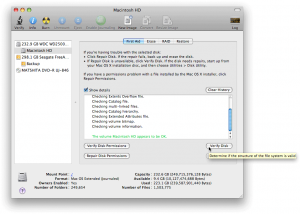









January 14th, 2009 at 7:38 am
archive and install your OS X Installation is a godsend 0 never forget it, always keep your OS X disc(s) handy!
January 14th, 2009 at 10:00 am
Good call Gideon. Archive and Install would probably be the 11th thing on the list. 🙂
July 22nd, 2009 at 2:33 am
My IMAC wont boot up. I press start button on back lower left and all that happens is the faint start up light , lower right front comes on. sounds like its running but screen is dark…! HELP!!!
July 22nd, 2009 at 8:42 am
@Rick: Do you get the startup chime?
July 23rd, 2009 at 5:52 am
My Macbook wont boot up, I heard the chime , gray screen and a flashing folder with a question mark, thats all that it does.
I can’t find my discs 🙁 please advice
July 24th, 2009 at 8:59 am
@JABO: Try going into Startup Manager and choosing your startup disk: http://support.apple.com/kb/HT1310
Also see: http://support.apple.com/kb/TS1440
October 6th, 2009 at 12:35 pm
I’ve done the re-install from Time-Machine… still hanging, apps crashing, so I figure my 2 choices now r 2 try-to uninstall all 3rd party apps, or zero-out the hard drive & re-install everything. They both sound dauntingly time-consuming ?
Thanx in advance !
October 7th, 2009 at 6:20 pm
@Kit: Try some of the other tips in this list – for example, run Software Update, disconnect cables/peripherals, and try running the apps under a brand new user. You might also want to run a hardware test as your RAM may be dodgy.
October 12th, 2009 at 9:43 am
I’ve got a proplem installing updates and new programs (as stuffit 2010), the programs can’t be launched. Also I can’t unzip files and print documents. This happend 2 days ago and I can’t find the reason for these troubles.
October 14th, 2009 at 6:32 pm
@Arni: I’d try a permissions verify/repair first, and while you’re in Disk Utility try verifying your startup disk to see if there are any problems.
November 27th, 2009 at 6:08 pm
All folders and apps on the desktop and within folders seem to be locked in position. Can’t drag anything anywhere!
November 27th, 2009 at 6:19 pm
@Jim: Right-click on the desktop/folder and choose Show View Options. In the dialog that appears, change the “Arrange by” option to “None”.
Does that help?
January 20th, 2010 at 2:55 am
MY iMac suddenly speeds so fast it sounds like a jet engine ready to explode. The screen goes out of focus so bad I cannot see anything. The only way to stop this is to shut down the Mac and I have to start and shut down several times before the Mac will work again. Then the Mac repeats the cycle.
January 26th, 2010 at 8:03 am
@Dan: Sounds like a problem with the logic board to me (possibly something is overheating). I suggest getting Apple or another repairer to look at it.
October 3rd, 2010 at 5:04 am
When I start my G5, it beeps three times and the start light keeps on blinking and boths fans run but no vedio. And makes a lot of noise. Please help?
October 4th, 2010 at 8:22 am
@Abiy Solomon: Could be anything from bad RAM to a failed logic board. You could try reseating the RAM for starters.
January 26th, 2011 at 3:13 pm
My iMac won’t boot up. I’ve heard the chime but it immediately
Goes to white screen with grey apple. Sound like it’s trying to
Boot but nothing. I’ve tried restarting, restarting & holding shift key but white
Screen grey apple stays. Any suggestions?
January 29th, 2011 at 2:31 pm
@Tony: You could try holding down Option immediately after restart and see if the Startup Manager appears:
http://support.apple.com/kb/ht1310