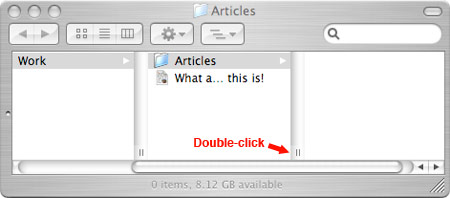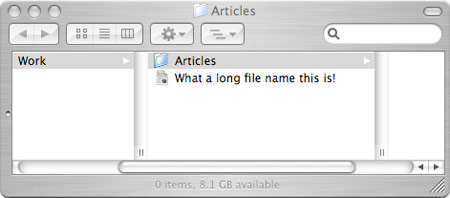Mac networking woes
Sunday, April 13th, 2008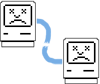 One of the things I used to hate about Linux was the way NFS mounts would hang for 10 minutes on one machine if the other computer crashed or lost its network connection. This, along with countless other niggles, was what made me switch to an “It Just Works” Mac.
One of the things I used to hate about Linux was the way NFS mounts would hang for 10 minutes on one machine if the other computer crashed or lost its network connection. This, along with countless other niggles, was what made me switch to an “It Just Works” Mac.
Well, when it comes to network hangs and freezes, my Mac isn’t as bad as Linux. It’s worse.
I frequently need to connect to my wife’s iMac from my own (or vice-versa). To do this I go to Finder and choose Go > Connect to Server, then connect as myself and mount the remote iMac’s “Macintosh HD” on my iMac. So far so good.
Beachball blues
The problems start anywhere from 5 minutes later to a few hours later. The first sign is usually a dreaded spinning beachball in Firefox. Then I try to switch to Mail. Unresponsive. The Dock doesn’t work. Can’t switch to the Finder. Photoshop has frozen. Can’t do anything – it’s a beachball bonanza.
At least with Linux an NFS hang would only bring down one or two apps. With Mac OS X, the entire system is toast.
If I’m lucky, then after around 10-15 minutes, a dialog will pop up announcing “Server connection interrupted”, offering me a choice of just one button: Disconnect. At this point, the entire Mac springs back to life. If I’m unlucky, I need to power off one or both of the iMacs to get things moving again.
Is it so hard for Apple developers to write an operating system in a way that doesn’t bring the entire computer to a screeching halt, just because a network connection is interrupted? There’s nothing quite so frustrating as being in the middle of some work, only to have your entire computer freeze just because the stupid thing can’t talk to another computer at the other end of the house.
Rant over – I feel better now. 🙂
Is there a solution?
Does anyone know a way to stop these kinds of hangs? I’ve heard rumours that it’s “better” in Leopard (I currently use Tiger); if true then it might be the motivation I need to upgrade!
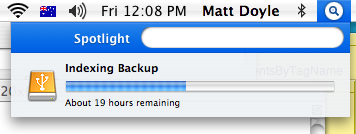
 A few days ago, my wife’s iMac started running out of disk space. As in, ‘Zero bytes available’ in the Finder, with a warning dialog. This was quite odd, as it had a good 20GB free last week. I cleared out a few old video podcasts from iTunes to free up a couple of GB and thought nothing more of it.
A few days ago, my wife’s iMac started running out of disk space. As in, ‘Zero bytes available’ in the Finder, with a warning dialog. This was quite odd, as it had a good 20GB free last week. I cleared out a few old video podcasts from iTunes to free up a couple of GB and thought nothing more of it. I’ve been on holiday the past seven weeks (I know, lucky me!), so the Leopard launch has somewhat passed me by. The
I’ve been on holiday the past seven weeks (I know, lucky me!), so the Leopard launch has somewhat passed me by. The 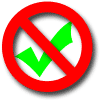 I realise that I’m probably in the minority here, but anyway…
I realise that I’m probably in the minority here, but anyway…