February 4th, 2009
It’s lunch time. You’ve eaten, read the usual news sites, and even scoured I Am Bored, and you’re still twiddling your thumbs. What to do?
Time to fire up some pointless-yet-fun Dashboard widgets! Here are 5 entertaining widgets to keep you amused for at least half an hour:
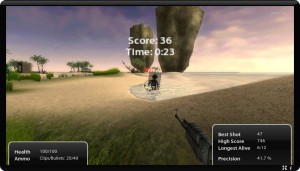
(click image to enlarge)
Really quite impressive for a widget, Paradise Paintball is a simple, intuitive FPS (first-person shooter) that lets you play paintball on a tropical island, either against dummy targets or against other people currently online. Great fun. (Actually this one could fill several lunch breaks on its own.) Also available on Facebook (where you may well have heard of it already). Read the rest of this entry »
Posted in Software | Comments Off on 5 fun Dashboard widgets to fill a lunch break
January 26th, 2009
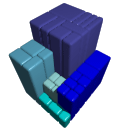 I recently ran out of disk space on my iMac (I regret buying the 250GB hard drive model and not the 500GB!). That meant I needed to delete some files – either a lot of small files, or a few big ones. Obviously deleting a few big files is less effort, which is why this Finder trick is useful.
I recently ran out of disk space on my iMac (I regret buying the 250GB hard drive model and not the 500GB!). That meant I needed to delete some files – either a lot of small files, or a few big ones. Obviously deleting a few big files is less effort, which is why this Finder trick is useful.
However, I recently came across a better way to find big files. GrandPerspective is a free app that gives you a graphical representation of all the files and folders on your hard drive (or in a specified folder), using a clever technique known as treemaps.
Using GrandPerspective
When you open the app it asks you for a folder to scan. You can choose a folder, or click your hard disk icon to scan the whole disk:
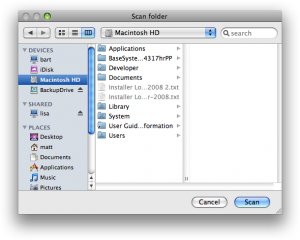
Click Scan, and GrandPerspective reads all the files and folders (including subfolders) in your selected folder – this can take a few minutes. You then see a visual representation of all the files. Here are all the files on my hard disk:
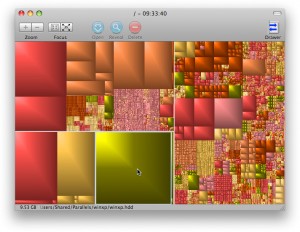 Read the rest of this entry »
Read the rest of this entry »
Posted in Software | 2 Comments »
January 19th, 2009
 Let’s face it: the App Store isn’t the easiest way to find the best iPhone or iPod touch apps.
Let’s face it: the App Store isn’t the easiest way to find the best iPhone or iPod touch apps.
Sure, it’s great to have all the apps in one place, but the App Store is a pain to navigate, and you can’t sort apps by rating, making it hard to separate the wheat from the chaff. Since the App Store now contains over 15,000 apps this can be a bit of a problem.
Fortunately, there are some great sites out there that make finding the best iPhone apps that much easier. Here’s my top 15:
There’s a great list of over 250 (at the time of writing) app reviews at the Macworld site. Each app is given a thorough review (with user comments), and the list is sorted by rating. (The Sort by Date option is useful for finding new apps.)
This handy site lets you find apps in all sorts of ways. You can look at just paid or just free apps; find recently-updated apps; look at just new apps; and browse different categories. You can also browse the current top 100 free and paid apps.
A really nice feature of App Shopper is that it shows you the pricing history of each app (iPhone apps tend to go up and down in price a lot), so you can see if you’re getting a bargain.
This blog features tons of iPhone and iPod touch game reviews, often including a handy YouTube video with each review that shows off the gameplay. A great way to get a feel of a game before you download or buy it. Also has news of upcoming games and a busy forum.
The iPhone section of iusethis.com, a site that ranks apps by the number of registered members using them. As they put it, this is “a much more democratic way to rate apps” than the usual five-star ratings system. Interesting idea, and a great way to find and compare popular apps.
If you prefer your app reviews served to you in video format then this is the site for you. Each app is accompanied by a video review and walkthrough of the app’s main features. This is a great way to get a quick overview of an app. If you’re really keen you can even download the AppVee app to your iPhone, letting you browse, search, and watch the video reviews right from your phone. Read the rest of this entry »
Posted in iPhone | 4 Comments »
January 13th, 2009
Apple Macs are pretty reliable (as computers go) but they inevitably throw their toys out of the cot occasionally (usually when you’re trying to meet a deadline). While there are a million different things that can go wrong with a Mac – many of which require a lot of time and patience to fix – there are a few general steps you can take to try and identify or solve the problem.
Read on for 10 simple Mac troubleshooting tricks that you can try when your computer acts up. These are in approximate order of priority, so try the first suggestion first, and if it doesn’t work, try the next.
(Disclaimer: Although these tips are fairly innocuous, there’s always a chance that trying them might make things worse. Always make sure you have a backup of all your data before proceeding!)
1. Restart the Mac
The classic tech support answer. If your Mac is behaving strangely then the first thing to do is shut it down, wait a few seconds, and turn it back on again. This resolves a lot of software (and temporary hardware) glitches.
2. Make sure your system and apps are up to date
Sometimes problems are caused by bugs in old versions of software. If you’re seeing a problem in a particular app, check to see if a newer version is available. Usually there’s a Check for Updates menu option under the menu with the same name as the app (e.g. iTunes) or under the Help menu.
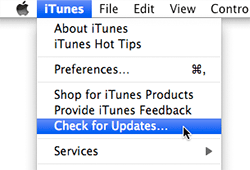
To make sure your system software is up to date, choose Apple > Software Update. Read the rest of this entry »
Posted in Mac tips & tricks | 18 Comments »
January 9th, 2009
Posted in Cult of Mac | Comments Off on The funniest Apple videos of all time
January 5th, 2009
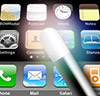 Happy New Year! 😀
Happy New Year! 😀
I’ve been using my iPhone 3G for a few months now. Along the way I’ve discovered a few “less-than-obvious” tricks and shortcuts that save me a fair bit of time, and I thought I’d share them. While most of these are in the iPhone User Guide if you dig around, I’d say they’re useful enough to deserve a mention in their own right.
(By the way, most of these tips also work on the iPod touch.)
1. Quickly get to the first Home screen
Say, like me, you’ve gone a bit wild on the App Store and currently have a large number of apps installed. I have 101 apps, which means 7 Home screens to flick through. Your most important apps are on the first screen, right? Say you’re currently on screen 7, and want to get to the first screen. Simply click the Home button to jump there. Nice!
2. Flip between pages by tapping
Many iPhone apps feature a paging system with dots at the bottom of the screen, such as:
- The Home screen
- Safari
- Weather
You probably know that you can flip between pages in these apps by swiping left or right across the screen. As an alternative, you can also tap the areas either side of the row of dots at the bottom of the screen:
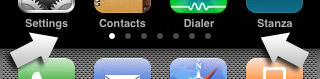
(I find that, with a bit of practice, tapping is slightly quicker than swiping, but your mileage may vary.) Read the rest of this entry »
Posted in iPhone | 46 Comments »
December 22nd, 2008
 One thing that makes Mac OS nice to use is that it doesn’t have a million pointless preferences to tweak. The same is true for the apps that come with the Mac. Fun though preferences are to mess around with, too many settings tend to clutter up the interface and get in the way of real work.
One thing that makes Mac OS nice to use is that it doesn’t have a million pointless preferences to tweak. The same is true for the apps that come with the Mac. Fun though preferences are to mess around with, too many settings tend to clutter up the interface and get in the way of real work.
However, many users like a bit more control than the Mac gives you out of the box, which is why Apple and other app developers often include “hidden” preferences in their apps. Such preferences aren’t settable in an app’s Preferences dialog, but you can adjust them by editing .plist (property list) files or by using the defaults shell command.
That’s all very well, but many users aren’t comfortable editing complicated settings files or running shell commands. What’s more, how do you find these extra preferences, if they’re not in the Preferences dialog?
TinkerTool to the rescue
Enter preference-tweaking tools like TinkerTool. This free app gives you a nice graphical interface to many of those squirrelled-away Mac OS and app settings.
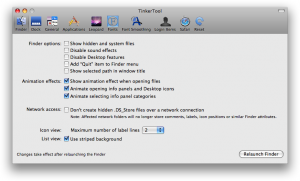
The preferences are grouped into 9 tabs: Read the rest of this entry »
Posted in Software | 2 Comments »
December 19th, 2008
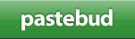 A major complaint from many iPhone users (myself included) is the lack of text selection and cut/copy/paste between apps. It still strikes me as amazing that Apple left these pretty fundamental features out of an otherwise advanced phone. What’s more, Apple has thwarted pretty much any attempt by third parties to add copy and paste functionality between apps.
A major complaint from many iPhone users (myself included) is the lack of text selection and cut/copy/paste between apps. It still strikes me as amazing that Apple left these pretty fundamental features out of an otherwise advanced phone. What’s more, Apple has thwarted pretty much any attempt by third parties to add copy and paste functionality between apps.
Pastebud is a clever new Web application that attempts to address this issue. Rather than being an iPhone app as such, it gives you limited “copy and paste” functionality on your iPhone by sending the text to copy to the Pastebud web server, at which point you can paste it back into an app on your iPhone.
Installation
Installing Pastebud is straightforward, but you need to do it from the Mac or PC that syncs with your iPhone and you have to use Safari or IE7.
The process involves dragging a COPY bookmarklet and a PASTE bookmarklet to your bookmarks bar, and adding your unique Pastebud email address to your address book. Then you sync the iPhone to add the bookmarklets to the Mobile Safari bookmarks bar, and the Pastebud contact with your iPhone contacts.
Copying from a web page
To copy stuff from a web page, you tap the Bookmark icon at the bottom of the screen:
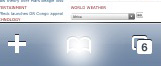
… then tap the COPY bookmarklet in the Bookmarks Bar folder:
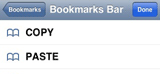
This takes you to a page on Pastebud’s site that includes all the text from the web page. Tap the start of the text you want to copy, drag until the text is highlighted, and tap the Copy button top-right to store it in your Pastebud clipboard: Read the rest of this entry »
Posted in iPhone | Comments Off on Pastebud: Copy and paste comes to the iPhone (sort of)
December 15th, 2008
 The other day, a friend of mine had an embarrassing experience that must happen to every parent at least once: His 8-year-old managed to use his Mac to Google an, ahem, “inappropriate” website. He asked me for advice.
The other day, a friend of mine had an embarrassing experience that must happen to every parent at least once: His 8-year-old managed to use his Mac to Google an, ahem, “inappropriate” website. He asked me for advice.
I suggested he made sure Google SafeSearch was enabled, and pointed out software such as NetNanny. Then I rummaged around in System Preferences and found that Leopard has some pretty comprehensive parental filters built in, in the form of Parental Controls. They look pretty handy for keeping your kid safe on the Internet, and also for preventing accidental damage to your applications and OS installation (kids being the curious creatures that they are).
Here’s how to use Parental Controls on your Mac.
Creating an account and enabling Parental Controls
The first thing to do is create a separate account for your child (if you haven’t already). As an administrative user, choose Apple menu > System Preferences, then click Accounts. Click the lock symbol at the bottom left of the dialog (if locked) and enter your password.
Now click the little + (plus) button below the list of accounts. In the sheet that appears, choose Managed with Parental Controls from the New Account drop-down list, and fill in the other fields:
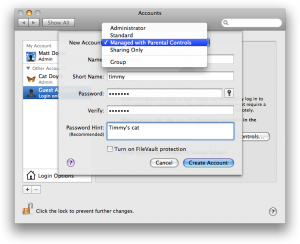
Click the Create Account button to create your child’s account.
If your kid already has an account, simply select it in the Accounts list then select the Enable Parental Controls checkbox to the right of the list. Read the rest of this entry »
Posted in Mac tips & tricks | Comments Off on Protect your kids (and your Mac!) with Parental Controls
December 12th, 2008
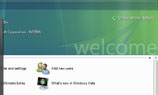 Having used both Windows and Mac OS X over the years, there’s little doubt in my mind that my Mac is, overall, nicer to use than any Windows PC. And of course, this is a Mac blog, so many of my posts invariably end up singing the praises of Macs and all things Apple.
Having used both Windows and Mac OS X over the years, there’s little doubt in my mind that my Mac is, overall, nicer to use than any Windows PC. And of course, this is a Mac blog, so many of my posts invariably end up singing the praises of Macs and all things Apple.
However, as it’s the season of goodwill and all, I thought it fitting to redress the balance and list 10 things that Windows does better than Mac OS…
1. Windows is more customizable
Change the desktop theme – including wallpaper, taskbar, window styles and fonts – to anything you like. Try doing that on a Mac.
2. Windows is more compatible
Let’s face it – practically all software and peripherals out there support Windows. (Though the Mac is getting better all the time in this regard.)
3. Choose your own hardware
With Windows you’re not tied into one manufacturer with a limited product range like you are with Mac OS (Psystar notwithstanding). On a budget? Any cheap clone will run Windows. Want something that exactly matches your lifestyle or situation? The range of PC options is huge so you’re bound to find something that suits.
4. Better keyboard shortcuts
You can access any menu option in a Windows app with 2 or 3 keystrokes, and they’re the same standard keystrokes on any Windows PC. With Mac apps you’re limited to the shortcuts chosen by the app developer. (You can add your own shortcuts on a per-app basis, but then you have to remember which shortcuts you’ve added for each app. And what happens if you get a new Mac, or use a friend’s? You have to redo all your shortcuts again!)
Furthermore, you can access pretty much all controls in any Windows dialog or window via the keyboard. Mac OS lets you turn on so-called “full keyboard access”, but there are still many things you can’t do with the keyboard (try moving from the Calendars pane to the Day/Week/Month View pane in iCal, for example, or activating the all-important Scan button in Image Capture). Read the rest of this entry »
Posted in Cult of Mac, Mac OS, Windows | 67 Comments »
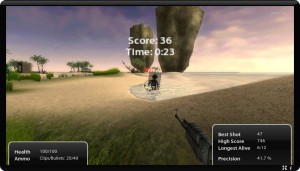
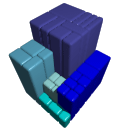 I recently ran out of disk space on my iMac (I regret buying the 250GB hard drive model and not the 500GB!). That meant I needed to delete some files – either a lot of small files, or a few big ones. Obviously deleting a few big files is less effort, which is why
I recently ran out of disk space on my iMac (I regret buying the 250GB hard drive model and not the 500GB!). That meant I needed to delete some files – either a lot of small files, or a few big ones. Obviously deleting a few big files is less effort, which is why 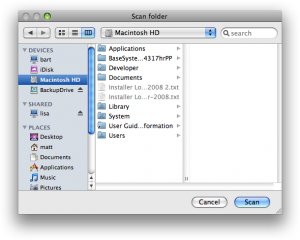
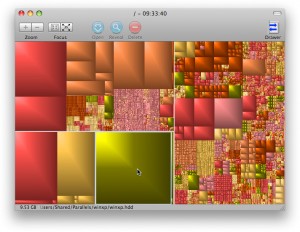
 Let’s face it: the App Store isn’t the easiest way to find the best iPhone or iPod touch apps.
Let’s face it: the App Store isn’t the easiest way to find the best iPhone or iPod touch apps.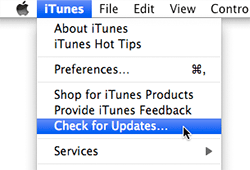
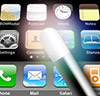 Happy New Year! 😀
Happy New Year! 😀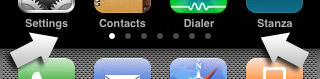

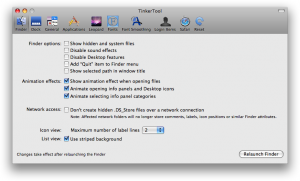
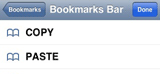
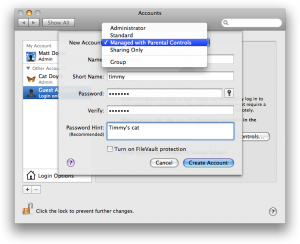
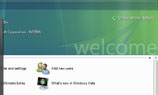 Having used both Windows and Mac OS X over the years, there’s little doubt in my mind that my Mac is, overall, nicer to use than any Windows PC. And of course, this is a Mac blog, so many of my posts invariably end up singing the praises of Macs and all things Apple.
Having used both Windows and Mac OS X over the years, there’s little doubt in my mind that my Mac is, overall, nicer to use than any Windows PC. And of course, this is a Mac blog, so many of my posts invariably end up singing the praises of Macs and all things Apple.